During this lecture, the group discussed two things.
The first being, the animation of the entire project, there have been concerns that we will not be able to construct the animation we originally planned to implement and instead will be altering the original animation idea. so, instead of having the plane take off, fly around and into a close up to reveal the inner workings of the engine. It will show the plane in flight already, a brief history of the plane and a cut scene of the inner workings of the 'Griffon engine'.
The second thing which was discussed was the script for facts about the Spitfire and its history and a script for a voice over detailing the inner workings of Spitfire Engine.
Friday, 27 November 2009
Tuesday, 24 November 2009
Sem. 1 Week 9-10: Material Maps
I have now begun work on creating the Material Maps for the hangar and adding them to the hangar model.
First, opening Photoshop and opening both the ‘Rivet’ and ‘Stainless Steel’ images. From those images I can create the stainless roof for the Hangar.
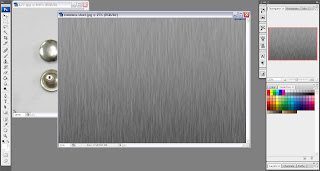
I proceeded from here by increasing the canvas size by four times the current size to create more space to duplicate the stainless steel plates to give a layered effect for the roof.

Leaving that for the moment, I set about turning my attention on editing the ‘Rivet’ image by using the ‘Quick Mask Mode’ in Photoshop.
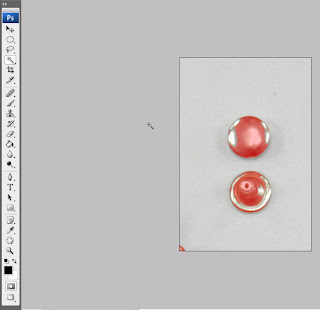
This creates the finished result below.

Taking the above image of the ‘Rivet’ I added it onto the ‘Stainless Steel’ image on a separate layer to show a riveted plate. I did this a total of 4 times in each corner.

The final step was selecting the riveted, stainless steel image and duplicating it on several layers to fill the remaining canvas space.

Now that the Map has been finished in Photoshop, I can move on to adding both maps to the 3D Model on ‘Studio Max’.
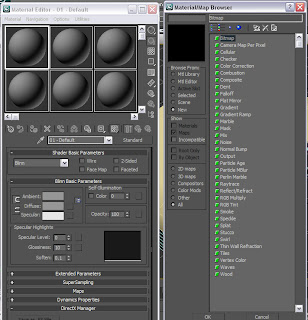.jpg)
Opening up ‘Hangar example 1.3dsMax scene’ file and opening ‘Material Editor, I selected ‘Diffuse colour’ and selected ‘bitmap’, opening ‘stainless_steel_3.jpg’ and added it to the roof of the hangar model.
After adding the map initially, I found that the image file was much too big because it was showing up as a black on the material editor. I attempted to correct this by changing the size of the image in Photoshop, although it appeared I needed to resize the image several times by tweaking the ‘Image Size’ tool in Photoshop before it would show up on the material editor.
I did the same with ‘CONCRETE_014.jpg’ file and dragged the map from the ‘Material Editor’ to the wall of the hangar.
.jpg)
I showed the progress I made on the model thus far to the lecturer and it was suggested that I add some texture to give the model a bit more depth. I took her suggestion on board and first added a ‘Bump’ Texture to the wall to see how it would look.
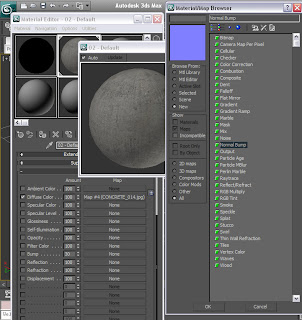.jpg)
I wasn’t satisfied with the outcome, mainly because it hardly showed at all on the model so I decided to go with a dent texture instead to see if it would give the appropriate effect.
.jpg)
I was pleased with the result as the ‘Dent’ texture did indeed give the concrete wall a more realistic feel.
Now that I am pleased with model textures I decided it was time to group all the model components together so that there would be less to export later.
Before I grouped the hangar components, I decided to first duplicate the hangar by first selecting all the components of the model then, using the ‘Clone’ tool, dragged the copied hangar alongside the first to give a better feel of an airport with multiple aircraft hangars.

After cloning the hangar I did a render of the scene so far and this is the result.
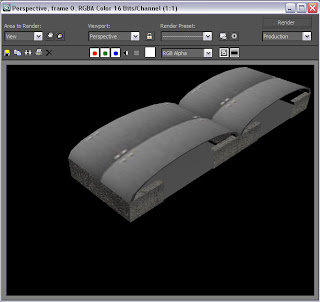
After having rendered the scene and am pleased with the result I clicked on the ‘Group’ icon on the main toolbar in ‘Studio Max’ and named the group ‘Group1’.
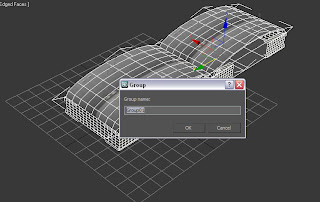
First, opening Photoshop and opening both the ‘Rivet’ and ‘Stainless Steel’ images. From those images I can create the stainless roof for the Hangar.
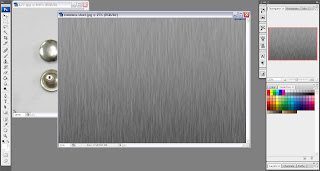
I proceeded from here by increasing the canvas size by four times the current size to create more space to duplicate the stainless steel plates to give a layered effect for the roof.

Leaving that for the moment, I set about turning my attention on editing the ‘Rivet’ image by using the ‘Quick Mask Mode’ in Photoshop.
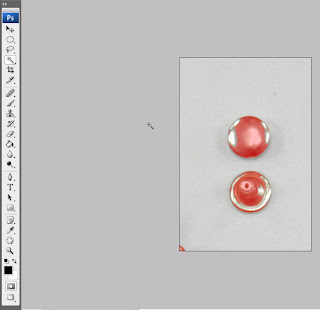
This creates the finished result below.

Taking the above image of the ‘Rivet’ I added it onto the ‘Stainless Steel’ image on a separate layer to show a riveted plate. I did this a total of 4 times in each corner.

The final step was selecting the riveted, stainless steel image and duplicating it on several layers to fill the remaining canvas space.

Now that the Map has been finished in Photoshop, I can move on to adding both maps to the 3D Model on ‘Studio Max’.
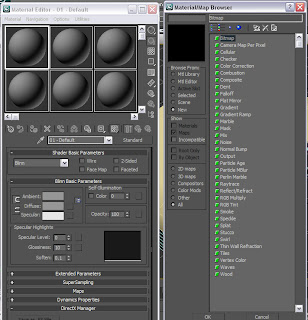.jpg)
Opening up ‘Hangar example 1.3dsMax scene’ file and opening ‘Material Editor, I selected ‘Diffuse colour’ and selected ‘bitmap’, opening ‘stainless_steel_3.jpg’ and added it to the roof of the hangar model.
After adding the map initially, I found that the image file was much too big because it was showing up as a black on the material editor. I attempted to correct this by changing the size of the image in Photoshop, although it appeared I needed to resize the image several times by tweaking the ‘Image Size’ tool in Photoshop before it would show up on the material editor.
I did the same with ‘CONCRETE_014.jpg’ file and dragged the map from the ‘Material Editor’ to the wall of the hangar.
.jpg)
I showed the progress I made on the model thus far to the lecturer and it was suggested that I add some texture to give the model a bit more depth. I took her suggestion on board and first added a ‘Bump’ Texture to the wall to see how it would look.
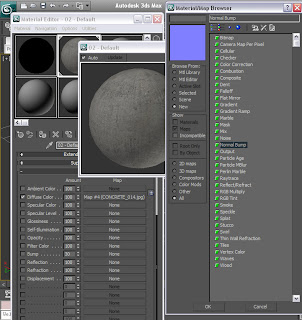.jpg)
I wasn’t satisfied with the outcome, mainly because it hardly showed at all on the model so I decided to go with a dent texture instead to see if it would give the appropriate effect.
.jpg)
I was pleased with the result as the ‘Dent’ texture did indeed give the concrete wall a more realistic feel.
Now that I am pleased with model textures I decided it was time to group all the model components together so that there would be less to export later.
Before I grouped the hangar components, I decided to first duplicate the hangar by first selecting all the components of the model then, using the ‘Clone’ tool, dragged the copied hangar alongside the first to give a better feel of an airport with multiple aircraft hangars.

After cloning the hangar I did a render of the scene so far and this is the result.
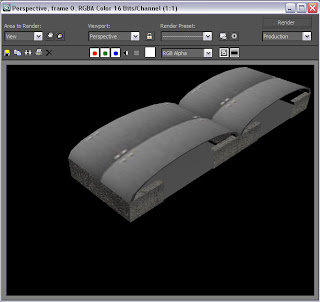
After having rendered the scene and am pleased with the result I clicked on the ‘Group’ icon on the main toolbar in ‘Studio Max’ and named the group ‘Group1’.
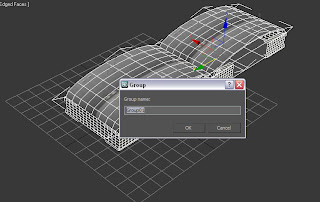
Friday, 13 November 2009
Sem. 1 Week 8: Start of Designing Animation
This lecture, the rest of the group and I discussed how best to animate the virtual environment, first compiling all of our 3D Modelling pieces and importing them all into one document to then be animated later in the session.
I, regrettably, was unable to contribute my 3D Model of an aircraft hangar due to my 3D Studio Max licence expiring during the previous week. However, I recently applied for and received a new licence with Studio Max software and will be able to proceed with my portion of the modelling.
For this session I began looking for preference images which I will, later, be able to edit to make some material maps to make the 3D Model appear more realistic.
Below are some of the preference pics I will be using:
Stainless Steel:

This will possibly be used for the roof and will have a panelled effect. This will include rivets or nails being put on the panels to show how the roof fits together. I will be making these modifications in Photoshop.
Concrete:
(Note: image below is an example.)

It was suggested by the lecturer that the best way to get an idea of what a concrete wall would look like is to actually take a photo of the real thing and then edit it in Photoshop or, in Studio Max, adding a ‘Bump’ texture to it to represent the texture realistically.
Ridged Steel:
I may need to do the same for the ‘Ridged Steel’ as I am going to do with the concrete and take a photo of it and create a material map for it on Photoshop. I intend for this to be used as the upper half for the outside walls of the hangar.
Metal Rivet

These will be added to the roof material to better show that panels are layered and fastened together to give the illusion of a solid structure.
The above images were found from these Websites:
Steel
Concrete
Metal Rivet
I, regrettably, was unable to contribute my 3D Model of an aircraft hangar due to my 3D Studio Max licence expiring during the previous week. However, I recently applied for and received a new licence with Studio Max software and will be able to proceed with my portion of the modelling.
For this session I began looking for preference images which I will, later, be able to edit to make some material maps to make the 3D Model appear more realistic.
Below are some of the preference pics I will be using:
Stainless Steel:

This will possibly be used for the roof and will have a panelled effect. This will include rivets or nails being put on the panels to show how the roof fits together. I will be making these modifications in Photoshop.
Concrete:
(Note: image below is an example.)

It was suggested by the lecturer that the best way to get an idea of what a concrete wall would look like is to actually take a photo of the real thing and then edit it in Photoshop or, in Studio Max, adding a ‘Bump’ texture to it to represent the texture realistically.
Ridged Steel:
I may need to do the same for the ‘Ridged Steel’ as I am going to do with the concrete and take a photo of it and create a material map for it on Photoshop. I intend for this to be used as the upper half for the outside walls of the hangar.
Metal Rivet

These will be added to the roof material to better show that panels are layered and fastened together to give the illusion of a solid structure.
The above images were found from these Websites:
Steel
Concrete
Metal Rivet
Friday, 6 November 2009
Sem.1 Week 7: Hanger Idea 1 contd.
To start off the modelling process of the Hangar, I first opened up a new Studio Max file and created a ‘Tube’ named ‘tube1’, this will become the roof of the hangar(s). The tube dimensions are: H=8 seg, C=1 seg and Sides=18.
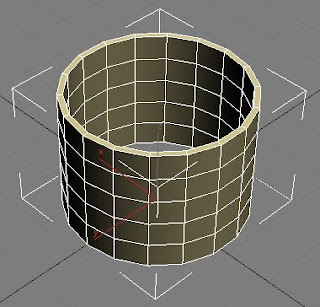
Next, I added an ‘Edit Poly’ modifier to the tube, rotated the tube so that it’s lying on its side with half its mass above and below stage grid and then halved the tube to make a 9 sided semi circular tube. I did this via changing the ‘edit poly’ modifier to ‘Vertex’.
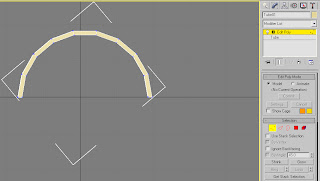
Now that I have the basic shape of the hangar roof I went about reshaping the half tube to better represent the roof in the hangar design shown above. It was suggested to me by my Learning Support Advisor (LSA) that I use the ‘Uniform Scale’ tool, on the main tool bar, to stretch and compress to scale the half tube rather than go use the scenic route and halve the tube again, reshape it one vertex at a time and then duplicate it to get the final result. I personally found the stretch and compress method much easier and less time consuming.
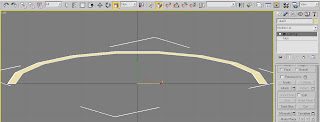
Below is the above image in the perspective view and shows that it has been stretched over all 3 dimensions.
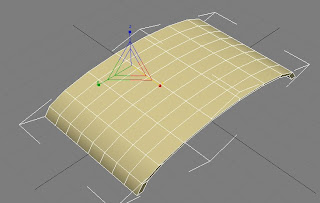
Now that the shape of the roof is done, I moved onto the hangar walls and opening for the doors. I started this by first creating a ‘Box’ called ‘Box1’, and changed the segment dimensions to L=6 seg, W=15 seg and H=33 seg (Shown below).

The step I undertook was hollowing out ‘Box1’ in order to form the walls and doors around the outside. I did this by again adding an ‘Edit Poly’ modifier and changing it to ‘Vertex’ and then deleting the inner segments by selecting all the vertex dots, while in ‘top view’ and clicking delete to leave a 1 segment deep wall around the outside.
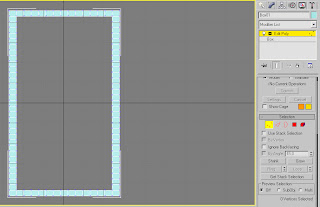
After having created the walls the next step was to make a whole for the plane to go through, this will be the hangar door (Shown in the below Screen Dump).
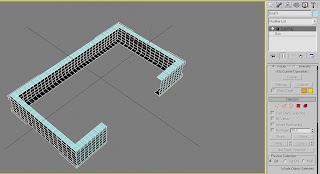
At this stage I discovered a problem with the number of Segments for the height of the box. It appeared that I needed an extra segment on the height of the box for the doors to open and close effectively.
After I tended to this problem, I then started on the doors by creating two planes, rotating them sideways and placing them against the front walls.
Due to new information regarding the animation section which will be done next week, I will not need to create doors for the hanger seeing as the plane won’t be coming out of the hangars.
This said, I can now proceed onto the next step of creating a flat plain for the Hangar floor and begin applying maps and textures to the hangar roof, walls and floor (of which I will begin during next week’s lecture).
Note: Next week the rest of the group will be compiling their 3D models of their allocated tasks and combining them to begin the animation.
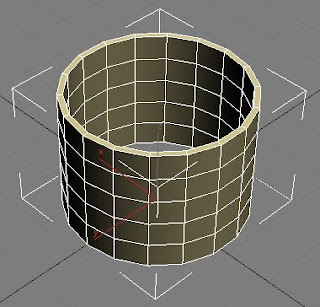
Next, I added an ‘Edit Poly’ modifier to the tube, rotated the tube so that it’s lying on its side with half its mass above and below stage grid and then halved the tube to make a 9 sided semi circular tube. I did this via changing the ‘edit poly’ modifier to ‘Vertex’.
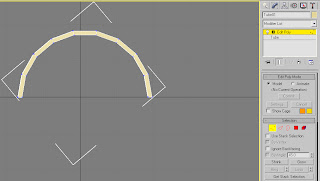
Now that I have the basic shape of the hangar roof I went about reshaping the half tube to better represent the roof in the hangar design shown above. It was suggested to me by my Learning Support Advisor (LSA) that I use the ‘Uniform Scale’ tool, on the main tool bar, to stretch and compress to scale the half tube rather than go use the scenic route and halve the tube again, reshape it one vertex at a time and then duplicate it to get the final result. I personally found the stretch and compress method much easier and less time consuming.
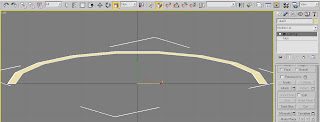
Below is the above image in the perspective view and shows that it has been stretched over all 3 dimensions.
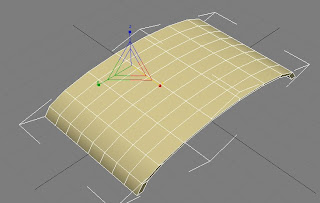
Now that the shape of the roof is done, I moved onto the hangar walls and opening for the doors. I started this by first creating a ‘Box’ called ‘Box1’, and changed the segment dimensions to L=6 seg, W=15 seg and H=33 seg (Shown below).

The step I undertook was hollowing out ‘Box1’ in order to form the walls and doors around the outside. I did this by again adding an ‘Edit Poly’ modifier and changing it to ‘Vertex’ and then deleting the inner segments by selecting all the vertex dots, while in ‘top view’ and clicking delete to leave a 1 segment deep wall around the outside.
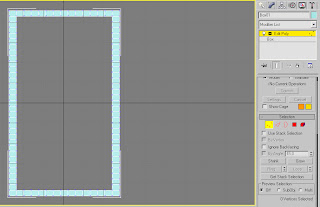
After having created the walls the next step was to make a whole for the plane to go through, this will be the hangar door (Shown in the below Screen Dump).
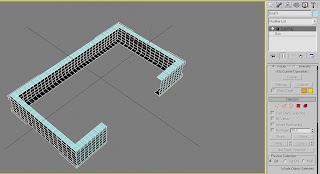
At this stage I discovered a problem with the number of Segments for the height of the box. It appeared that I needed an extra segment on the height of the box for the doors to open and close effectively.
After I tended to this problem, I then started on the doors by creating two planes, rotating them sideways and placing them against the front walls.
Due to new information regarding the animation section which will be done next week, I will not need to create doors for the hanger seeing as the plane won’t be coming out of the hangars.
This said, I can now proceed onto the next step of creating a flat plain for the Hangar floor and begin applying maps and textures to the hangar roof, walls and floor (of which I will begin during next week’s lecture).
Note: Next week the rest of the group will be compiling their 3D models of their allocated tasks and combining them to begin the animation.
Thursday, 5 November 2009
Sem.1 Week 7: Hanger Idea 1
I began work on creating a design Idea on how a Spitfire Hanger would have looked like. Below is a design which I am going to be using as a design base for the hangers I plan to implement in Studio Max.
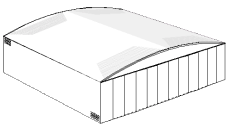
I will want to discuss with the rest of the group next lecture on what Hanger Design I should implement and which would best fit with the period of the airplane the group will be producing.
I will also be printing out a handout, listing the possible hanger design options which I saved from the below website.
www.aircraft-hangars.com
(Note: I also got the above image from the above website.)
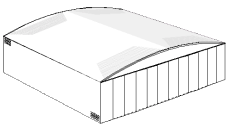
I will want to discuss with the rest of the group next lecture on what Hanger Design I should implement and which would best fit with the period of the airplane the group will be producing.
I will also be printing out a handout, listing the possible hanger design options which I saved from the below website.
www.aircraft-hangars.com
(Note: I also got the above image from the above website.)
Subscribe to:
Comments (Atom)